Google recently changed Chrome by introducing a new browser interface customization module.
You might not know it, but Chrome has a tool that lets you customize the browser interface. Themes, background image, accent colors and browser appearance are fully customizable. So far, however, Chrome’s customization program hasn’t been the most intuitive.
Google fixed the problem and launched a new personalization tool a few weeks ago. Instead of opening in full-screen mode, it runs in the browser’s side panel so you can see the changes made live. Here’s how to use it.
1. Access the customization window
To view the Chrome customization panel, open a new tab, then click the Chrome icon. sidebar, appears next to your avatar. Now click on the drop down menu and select Customize chrome.
 © 01net.com
© 01net.com
2. Customize the browser theme
By default, the native browser design is very plain. You can easily spice up your browser by starting with change theme. To do this, click on the corresponding button. You then have two options. You can choose either chrome colorsto apply just a color change to the browser, or go further by browsing the different themes proposed. If you select this option, every time a new tab is opened in Chrome, the image you selected will be displayed in the background. Note that you can also import an image that you own. This is ideal if, for example, you want to configure a personal photo in the background of your browser.
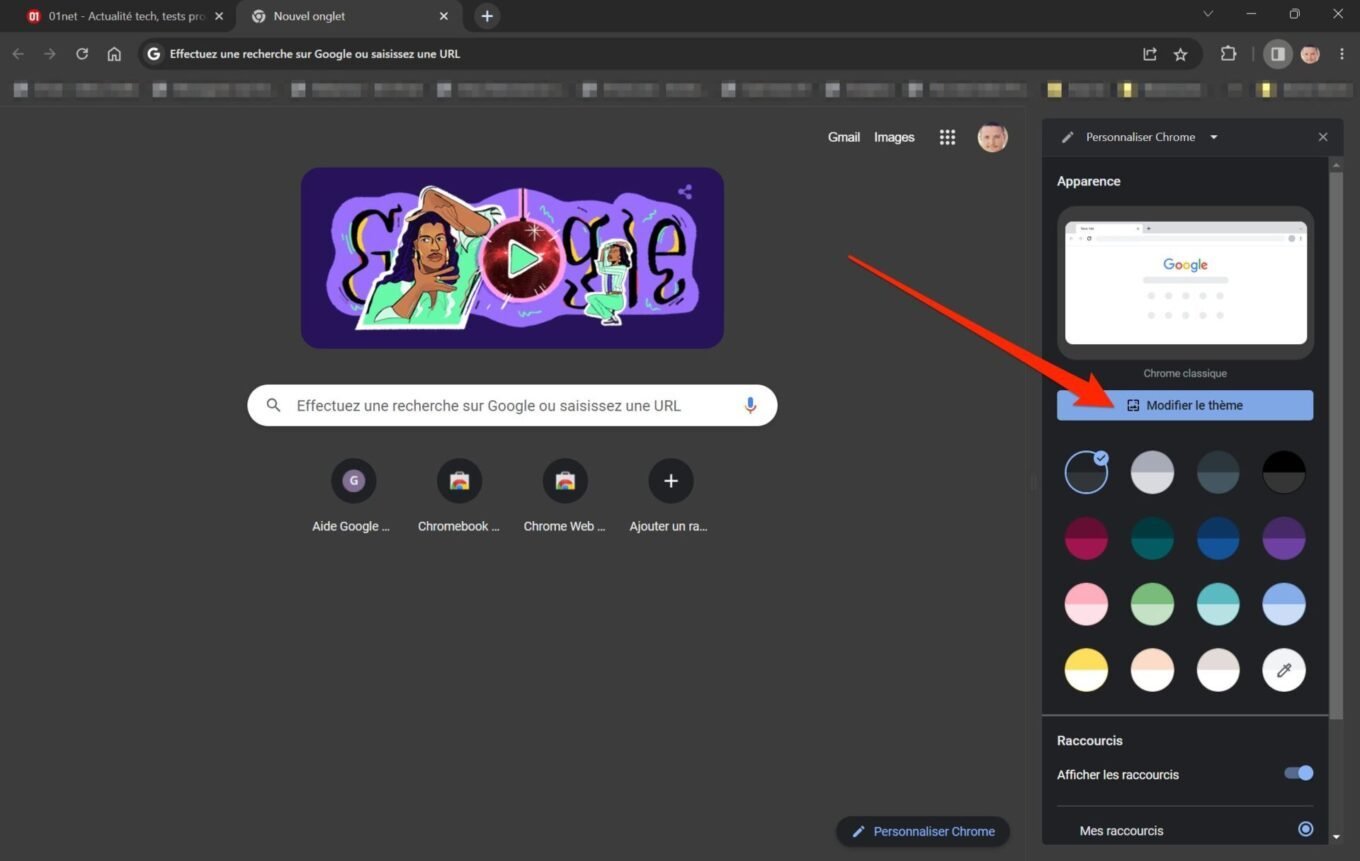 © 01net.com
© 01net.com
3. Change the user interface colors
Now go back to customizing the colors of the browser’s UI itself. Choose one of the predefined colors, or click the eyedropper icon to choose a color from the palette yourself. The selected change is then immediately displayed in the browser window.
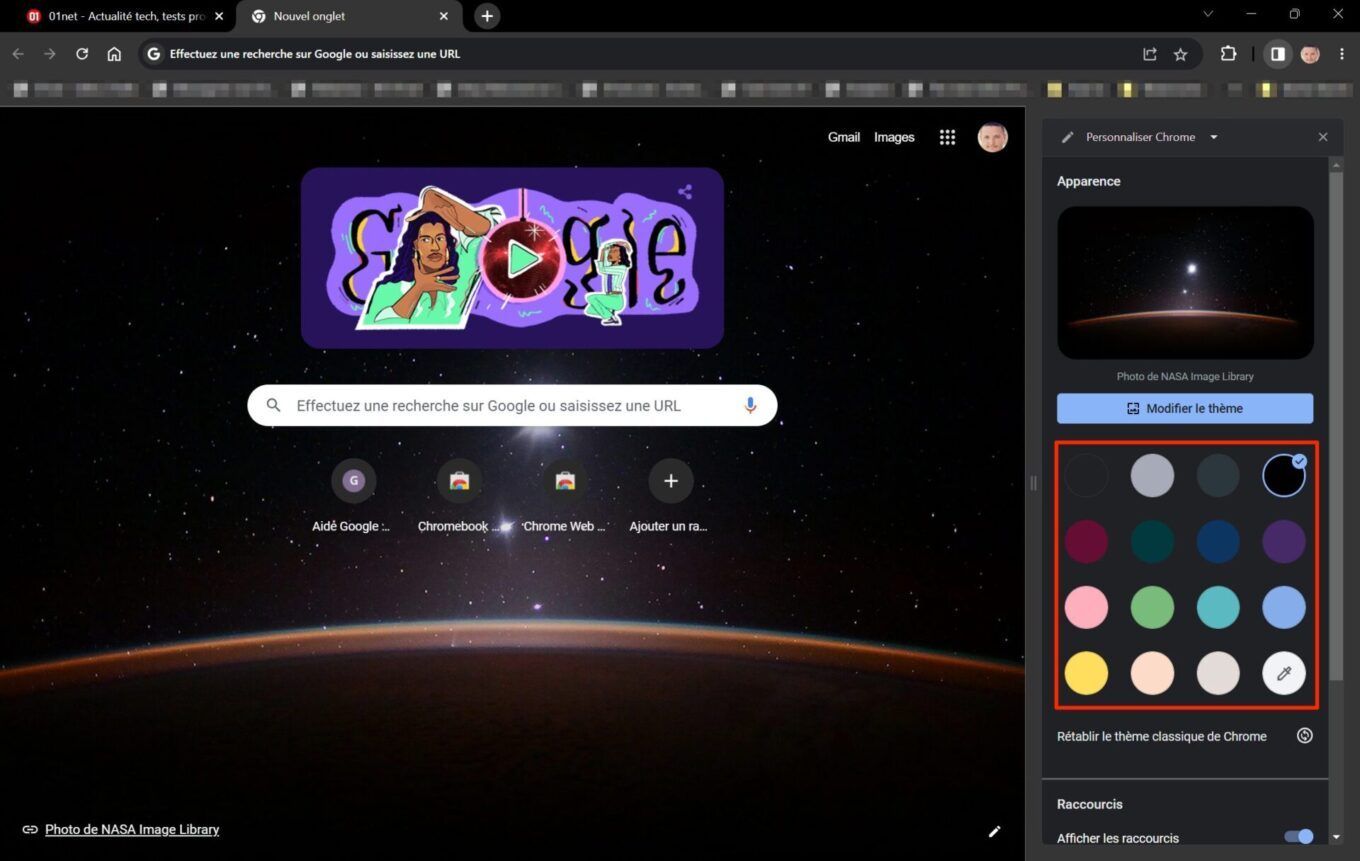 © 01net.com
© 01net.com
4. Configure your shortcuts
Normally, when you open a new tab, Chrome automatically displays a series of shortcuts just below the search box. If you prefer, you can hide these shortcuts using the dedicated button, or prefer to show the most visited sites instead of your shortcuts.
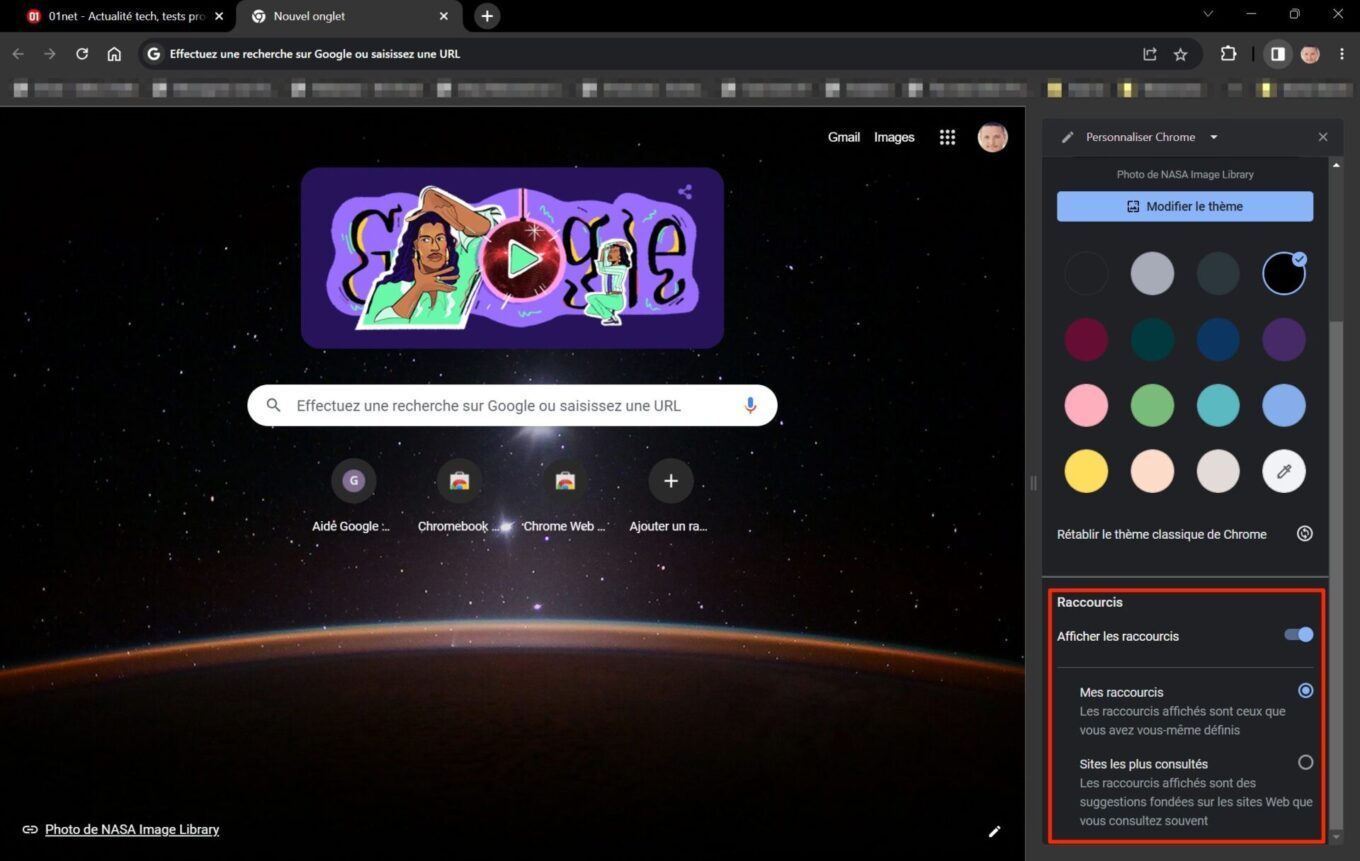 © 01net.com
© 01net.com
5. Reset Chrome interface
Have you gone a little too far with browser customization? No problem, you can restore Chrome’s default interface with one click. Just click on the button Return to the classic Chrome theme.
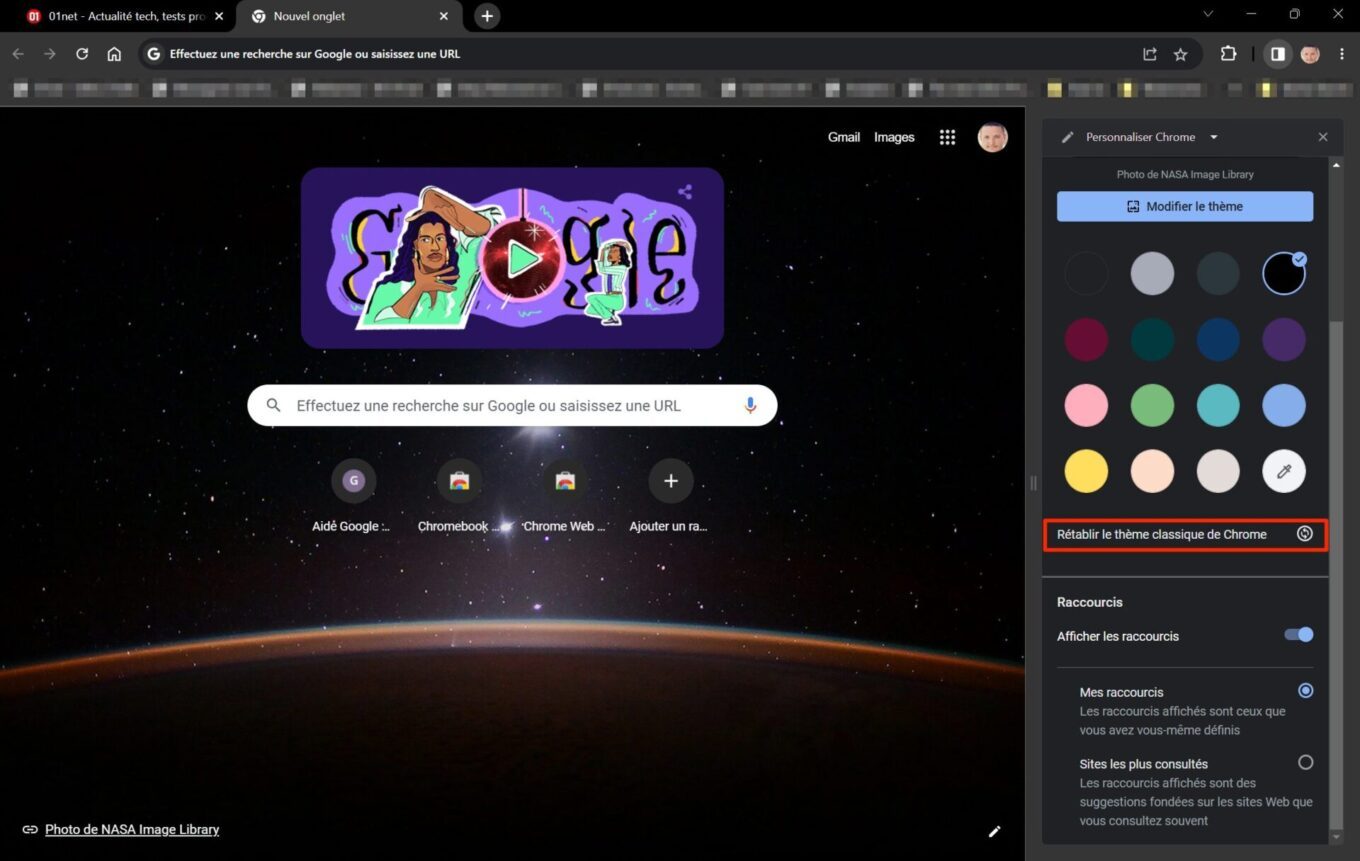 © 01net.com
© 01net.com
The browser then loses its colors and reverts to the original interface without your customizations.

