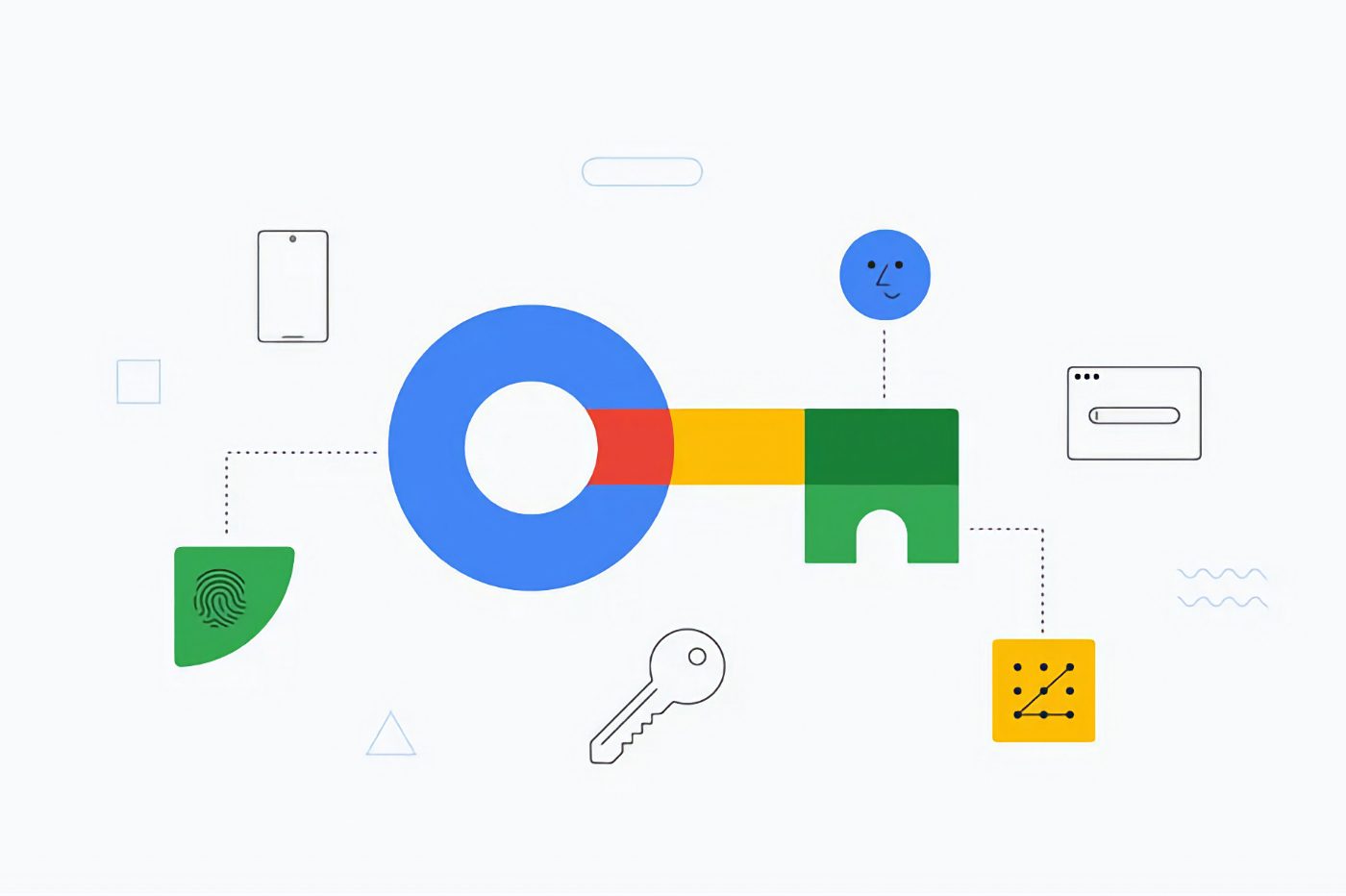Google has officially announced the default implementation of Access Key authentication for connecting to its services. How to log in to your Google account with passwords without a password.
Soon you’ll (almost) have to use a passkey to log in to your Google account. In fact, a few days ago the Mountain View company announced its intention to use authentication with a passkey by default. The goal ? Abandon the traditional password or at least put it away. This more secure authentication protocol also makes connecting to your account easier. This allows you to free yourself from passwords, but also from double authentication, especially via SMS.
To do this, the system generates two authentication keys: a private one, which is stored locally on your device, and a public one, which is transmitted to the online service you want to connect to. If you sign in with a passkey, you must validate the passkey using the authentication mode built into the device you are using. This could be a fingerprint reader, facial recognition, or even the device unlock code. An authentication request is then sent to the website, which is responsible for verifying the signature using the public key in its possession. The authentication key is stored in the password manager you use (Apple Keychain on macOS, Google if you use Chrome, etc.), so your habits shouldn’t change much if you sign in with an access key.
Also Read: Google will force you to reveal your account login password
Separately, while Google has indicated that it wants to use this authentication protocol by default, the company still allows you to use other authentication methods. This is especially the case if you use a device that does not support this system. In addition, the Mountain View company has announced that it will send out invitations asking its users to activate the connection using an access key, but this will be done gradually. However, if you don’t want to wait, you can increase the security of your account yourself without further delay by activating it manually. The procedure to be carried out is trivial and should hardly take more than five minutes.
1. Go to your Google Account
First, open your favorite web browser and go to the My Account page on Google. If you haven’t already done so, log in as usual using your credentials.
2. Change security settings
Select the menu in the left column Security. On the page displayed, under the heading How to log in to Google, lists the different authentication methods you currently use in your Google Account. Click on the menu Access key For Start using access keys.
 © 01net.com
© 01net.com
Google should then ask you to authenticate yourself, for example by entering your password, to confirm that you are the sender of the request.
3. Set up an access key
If you use an Android device, it is basically already able to automatically create access keys that you can use to log in to your account. This is why you should see a box Automatically created access keys in which the various devices are listed with an access key.
However, to connect from another device, such as a computer or an iPhone, you need to create an access key yourself. To do this, click on the button Use access keys.
 © 01net.com
© 01net.com
Then click on the button Keep goingand then authenticate using the authentication method you use by default on your computer: fingerprint reader, facial recognition, etc.
 © 01net.com
© 01net.com
That’s pretty much it. The process is now complete, your access key has been created and is now saved in the password manager you use by default.
 © 01net.com
© 01net.com  © 01net.com
© 01net.com
Now if you want to connect to your Google account from a compatible device, all you have to do is authenticate to confirm the connection without having to manually enter your password.
But don’t worry, that doesn’t mean your password will disappear. You will be asked if you try to log in from another device that does not support this authentication method.